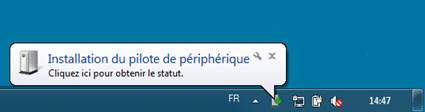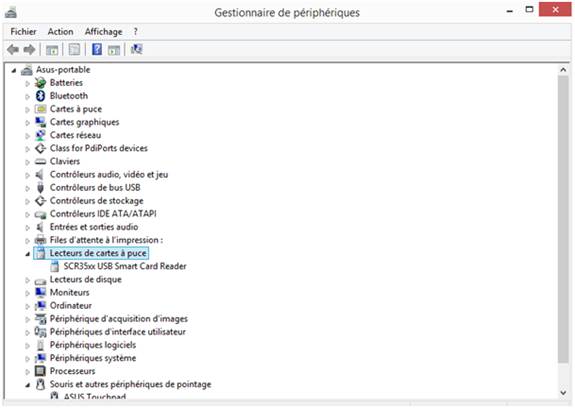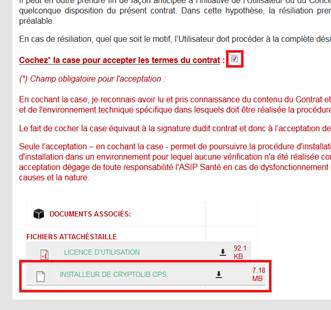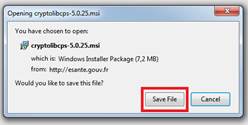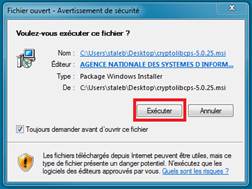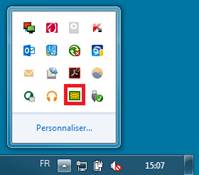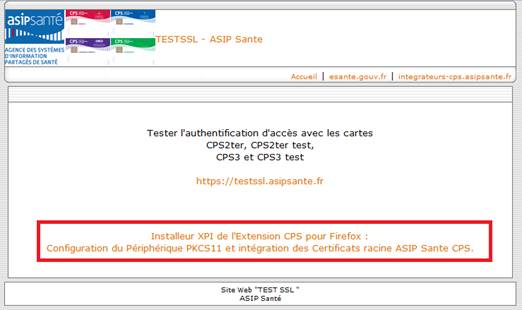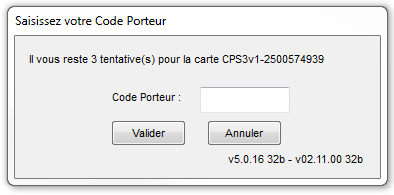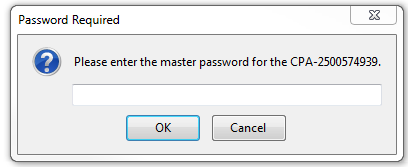|
e-FIT
Aide à la connexion
Hot line : 01 55 87 32 32
|
|
 0 - Environnements testés 0 - Environnements testés
|
|
A ce jour, e-Fit a été testé dans les environnements suivants : Windows 95,
98, NT, Me, 2000, XP, Vista, 7.
|
|
 1 - Connexion du lecteur de cartes CPS à
l'ordinateur 1 - Connexion du lecteur de cartes CPS à
l'ordinateur
|
|
Si votre lecteur de carte est déjà connecté, vous pouvez passer directement à
l'étape 2.
Lecteurs PC/SC (Personal Computer / Smart Card) : la plupart des
lecteurs PC/SC (y compris les lecteurs PC/SC sur port USB) sont
maintenant supportés par e-FIT. Si vous utilisez actuellement un lecteur USB
pour lire votre carte CPS dans le cadre d'une autre application, il est
probable que e-FIT supporte également ce lecteur.
Si vous souhaitez utiliser un lecteur USB avec e-FIT, celui-ci doit être
installé sur votre poste préalablement à la procédure qui suit. Si
vous utiliser un autre type de lecteur, vous devez vous référer à la
documentation du fabriquant.
Lors de la connexion d’un lecteur de cartes USB, Windows lance
automatiquement l’installation du périphérique :
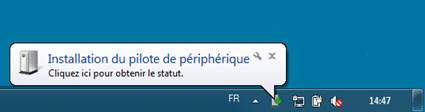
Après l’installation, vous pouvez vérifier l’installation de
votre lecteur de cartes dans le Gestionnaire de périphériques :
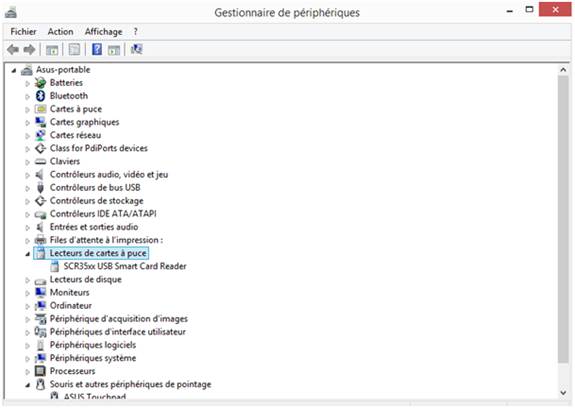
En cas de problème lors de l’installation, reportez-vous à la
documentation du fabriquant.
|
|
 2 - Installation des logiciels 2 - Installation des logiciels
|
|
Avant de vous connecter à l'application, vous devez installer les programmes
nécessaires au fonctionnement du site. Selon la version de Windows installée
sur votre poste de travail, vous devrez peut être faire appel à
l'administrateur informatique de votre entité :
- Windows 95, 98 et Millenium: vous pouvez procéder vous même à l'installation des
logiciels.
- Windows NT, 2000, XP, 7, 8 et 10 : vous devez être "administrateur" de
votre poste pour pouvoir installer les logiciels. Si ce n'est pas le
cas, veuillez faire appel à votre administrateur informatique.
|
|
2.1 Téléchargement du
gestionnaire de cartes de l’ASIP Santé
|
|
Allez sur la page : http://esante.gouv.fr/services/espace-produits-de-certification/telechargements-libres/cryptolib-cps-windows
Cochez la case pour
accepter le contrat « Cochez* la case pour accepter les termes du
contrat : ». Un lien « Installeur de cryptolib CPS » s’affiche
alors.
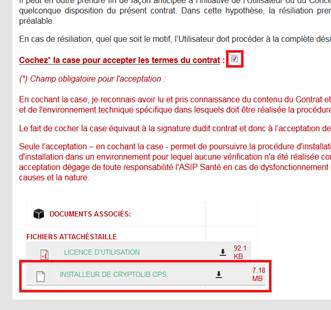
Cliquez sur ce lien pour télécharger l’installeur. Une fenêtre
s’affiche vous proposant d’enregistrer le fichier sur votre disque.
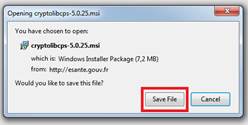
|
|
2.2 Installation du gestionnaire de cartes de l’ASIP Santé
|
|
Avant d'installer ce logiciel, nous vous conseillons de redémarrer votre
ordinateur.
Recherchez sur votre ordinateur le fichier "cryptolib-5.0.25.msi" à
l'endroit où vous l'avez sauvegardé.
Double-cliquez dessus pour l'exécuter, puis suivez les instructions
d’installation.
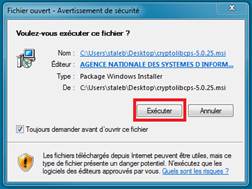


Fermez les
applications utilisant les composants cryptographiques CPS (Navigateur /
logiciels médicaux), puis cliquez sur « Installer ».

|
|
2.4 Vérification de
l’installation
A la fin de
l’installation, redémarrez votre poste de travail.
Vous devez
maintenant voir dans votre barre des tâches une icône « Gestionnaire de
carte CPS ».

Cette icône rouge
indique que les composants cryptographiques ont bien été installés, mais
qu’aucune carte n’a été détectée.
Pour détecter votre
carte CPS, insérez-la dans le lecteur et branchez votre lecteur, puis à
l’aide d’un clic droit sur l’icône « Gestionnaire de carte CPS »,
rafraichissez la liste des lecteurs :

L’icône devient
alors verte, indiquant que la carte a été reconnue. La connexion à e-Fit est
maintenant possible.
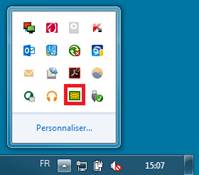
|
|
 3 – Configuration de Firefox 3 – Configuration de Firefox
|
|
Si vous souhaitez
utiliser Firefox pour vous connecter à e-Fit, il est nécessaire d’installer
le module CPS en vous connectant à cette adresse : http://testssl.asipsante.fr/ , puis en
cliquant sur le lien « Installeur XPI de l’extension CPS pour
Firefox »
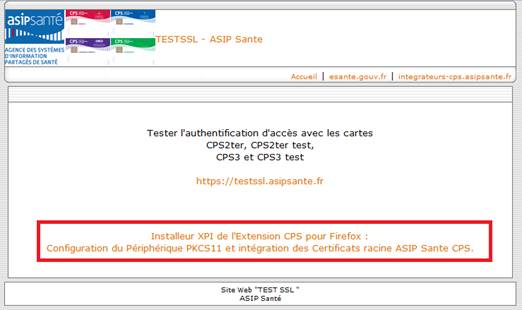
Pour les autres
navigateurs (Chrome, Internet Explorer), aucune autre action n’est
nécessaire.
|
|
 4 - Première connexion à l'application 4 - Première connexion à l'application
|
|
Tapez l'adresse suivante dans votre navigateur: https://e-fit.ansm.sante.fr/
Une alerte peut survenir : cliquer "Oui".
La page d'accueil du site apparaît alors. Cette page vous propose le mode
d’authentification :
-
Se connecter
NB: Il n'existe plus qu'une seule procédure de connexion; l’ancienne procédure est
supprimée. Reposant sur l'utilisation d'une applet, cette technologie n'est plus supportée par
les nouvelles versions des navigateurs. e-FIT ne nécessite donc plus l'installation de Java.
Cliquez sur « Se connecter »

Si une erreur de ce type survient (voir la capture d’écran
ci-dessous), c'est que votre lecteur est mal installé. Vérifiez son
branchement.
Si le problème persiste, refaites l’installation décrite au
chapitre 1 et 2 (après avoir désinstallé si nécessaire les composants
précédemment installés) pour obtenir l’icône « Gestionnaire de cartes
CPS » verte (voir plus haut).

Sinon, Une boîte de dialogue vous invite à saisir votre mot de passe. Notez
que l'apparence des boîtes de dialogue change selon le navigateur (Google
Chrome, Mozilla Firefox, Internet Explorer ...) : Il vous suffit alors de
saisir votre code secret à 4 chiffres dans le champ de saisie et de cliquer
sur "(Valider | OK)".
Boîte de dialogue d'authentification - Google Chrome 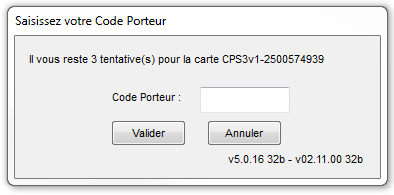
Boîte de dialogue d'authentification - Mozilla Firefox 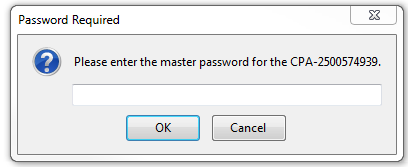
Boîte de dialogue d'authentification - Internet Explorer 
Si tout s'est correctement déroulé, vous devriez maintenant être connecté à
l'application.
Si vous avez saisi un code erroné, le navigateur Web affiche à nouveau la
boîte de dialogue pour saisir à nouveau votre code.
ATTENTION : votre carte CPS peut être bloquée si vous
saisissez successivement trois codes erronés. Dans ce cas, il existe une procédure
pour débloquer vous-même votre carte. Contactez le support qui vous la
communiquera.
|
|
 5 – Enregistrement de votre carte dans e-Fit 5 – Enregistrement de votre carte dans e-Fit
|
|
Lors de la première
connexion, si votre carte n’est pas enregistrée dans e-FIT, vous verrez
apparaitre le message d’erreur ci-dessous :

Dans ce cas,
rapprochez-vous de votre CRH qui procèdera à l’enregistrement de votre carte
dans e-FIT.
|
|
 6 - Procédure de déblocage d'une carte CPS 6 - Procédure de déblocage d'une carte CPS
|
|
CPS InfoService (ASIP Santé) : 0825 85 2000
Si suite à trois essais infructueux, vous avez bloqué votre carte CPS, il
existe une procédure pour la débloquer.
Mettez votre carte CPS dans le lecteur.
Munissez-vous du code de déblocage de votre carte. Il s'agit d'un code à 8
chiffres qui vous a été communiqué sur le même papier que le code à 4
chiffres de votre carte.
Cliquez sur le bouton "Démarrer" de la barre des tâches, puis sur
"Exécuter". Dans le champ de saisie qui est apparu, taper
"cpgesw32.exe" puis appuyez sur la touche "Entrée".
Dans l'application qui est apparue, aller dans le menu "Gestion
Carte" > "Débloquer Code". Saisir alors votre code de
déblocage, puis choisissez un nouveau code porteur qu'il vous faut confirmer.
Votre carte est à nouveau opérationnelle. Si vous avez perdu votre code de
déblocage, il faut vous adresser à CPS InfoService au 0825 85 2000.
|